|
Képek
használata 
Ha egyéni képeket szeretnénk használni, akkor két
lehetőségünk van:
-
illusztrációinkat elkészíthetjük a PowerPoint
Rajzolás eszköztárának segítségével
-
más programból, illetve az Internetről
származó képeket használunk, amelyeket előzőleg a háttértárunkra
(merevlemez, hard disk) mentettünk el
Egyéni képek elkészítése
A rajz eszköztárat a Nézet menü Eszköztárak
menüpont Rajzolás almenüjével kapcsolhatjuk be, illetve ki (View
> Toolbars > Drawing). Használatával a bemutatóinkba olyan olyan
grafikus objektumok is beilleszthetőek, amelyeket egyszerűségük
miatt nem érdemes grafikai programokkal elkészíteni, illetve külső
képből beilleszteni. Ilyenek például a szövegfelhők, magyarázó
nyilak, egyszerű vonalak, stb
Az eszköztáron lévő elemek a következők:
 Rajz
(Draw): különböző rajzműveletek (sorrend, forgatás, igazítás,
stb) találhatóak meg a menüben Rajz
(Draw): különböző rajzműveletek (sorrend, forgatás, igazítás,
stb) találhatóak meg a menüben
 Objektum
kijelölése (Select Objects) Objektum
kijelölése (Select Objects)
 Alakzatok
beszúrása (AutoShapes) (nyilak, folyamatábrák, szalagok,
csillagok, szövegfelhők, stb.). Az alakzat kijelölés után szöveget
tudunk illeszteni az alakzatokra. Alakzatok
beszúrása (AutoShapes) (nyilak, folyamatábrák, szalagok,
csillagok, szövegfelhők, stb.). Az alakzat kijelölés után szöveget
tudunk illeszteni az alakzatokra.
 Egyenes
vonal rajzolása (Line). A dupla klikkelés vagy a jobb
klikk után megjelenő helyi menüben az Alakzat formázása (Format Auto
Shape) ablakban a vonal tulajdonságait tudjuk meghatározni (stílus,
vastagság, szaggatottság). Egyenes
vonal rajzolása (Line). A dupla klikkelés vagy a jobb
klikk után megjelenő helyi menüben az Alakzat formázása (Format Auto
Shape) ablakban a vonal tulajdonságait tudjuk meghatározni (stílus,
vastagság, szaggatottság).
 Nyíl
rajzolása (Arrow). A dupla klikkelés vagy a jobb klikk után
megjelenő helyi menüben az Alakzat formázása (Format Auto Shape)
ablakban a nyíl tulajdonságait tudjuk meghatározni (kezdő alak,
kezdő méret, végső alak, végső méret). Nyíl
rajzolása (Arrow). A dupla klikkelés vagy a jobb klikk után
megjelenő helyi menüben az Alakzat formázása (Format Auto Shape)
ablakban a nyíl tulajdonságait tudjuk meghatározni (kezdő alak,
kezdő méret, végső alak, végső méret).
 Téglalap
rajzolása (Rectangle). Ha még a rajzolás megkezdése előtt a Shift
billentyűt lenyomjuk, s a rajzolás végéig lenyomva tartjuk, akkor
négyzetet tudunk rajzolni. Téglalap
rajzolása (Rectangle). Ha még a rajzolás megkezdése előtt a Shift
billentyűt lenyomjuk, s a rajzolás végéig lenyomva tartjuk, akkor
négyzetet tudunk rajzolni.
 Elipszis
rajzolása (Ovális). Ha még a rajzolás megkezdése előtt a
Shift billentyűt lenyomjuk, s a rajzolás végéig lenyomva tartjuk,
akkor kört tudunk rajzolni. Elipszis
rajzolása (Ovális). Ha még a rajzolás megkezdése előtt a
Shift billentyűt lenyomjuk, s a rajzolás végéig lenyomva tartjuk,
akkor kört tudunk rajzolni.
 Szövegdoboz
rajzolása (Text Box) Szövegdoboz
rajzolása (Text Box)
 WordArt
(WordArt) beszúrása WordArt
(WordArt) beszúrása
 Diagram,
szervezeti diagram (Insert Diagram or Organization Chart)
beszúrása Diagram,
szervezeti diagram (Insert Diagram or Organization Chart)
beszúrása
 ClipArt
(Insert Clip Art) beszúrása ClipArt
(Insert Clip Art) beszúrása
 Kép
beszúrása fájlból (Insert Picture) Kép
beszúrása fájlból (Insert Picture)
 Kitöltési
szín és efektus választása (Fill Color). Alakzatok,
szövegmezők kijelölése után a kitöltési színét vagy efektusát tudjuk
meghatározni ezzel az utasítással. Kitöltési
szín és efektus választása (Fill Color). Alakzatok,
szövegmezők kijelölése után a kitöltési színét vagy efektusát tudjuk
meghatározni ezzel az utasítással.
 Keretező
vonalszín választása (Line Color). Alakzatok, szövegmezők
kijelölése után a keretező vonal színét tudjuk kiválasztani. Keretező
vonalszín választása (Line Color). Alakzatok, szövegmezők
kijelölése után a keretező vonal színét tudjuk kiválasztani.
 Betűszín
kiválasztása (Font Color). A
különböző szövegek kijelölése után a szöveg színét határozhatjuk
meg. Betűszín
kiválasztása (Font Color). A
különböző szövegek kijelölése után a szöveg színét határozhatjuk
meg.
 Vonalvastagság
és vonaltípus választása (Line Style). A vonalak és körvonalak
stílusát határozhatjuk meg. Vonalvastagság
és vonaltípus választása (Line Style). A vonalak és körvonalak
stílusát határozhatjuk meg.
 A
vonalak szaggatási típusának meghatározása (Dash Style).
A vonalak vagy a körvonalak kiválasztása után meghatározhatjuk, hogy
milyen szaggatottságot szeretnénk használni (pontokból, vonalakból
álló vonalak). A
vonalak szaggatási típusának meghatározása (Dash Style).
A vonalak vagy a körvonalak kiválasztása után meghatározhatjuk, hogy
milyen szaggatottságot szeretnénk használni (pontokból, vonalakból
álló vonalak).
 Nyílformátum
kiválasztása (Arrow Style). Ezzel a paranccsal tudjuk
módosítani a nyilak formáját, valamint egyszerű vonal kijelölése
után nyíllát tudjuk alakítani. Nyílformátum
kiválasztása (Arrow Style). Ezzel a paranccsal tudjuk
módosítani a nyilak formáját, valamint egyszerű vonal kijelölése
után nyíllát tudjuk alakítani.
 Árnyékolás
típusának kiválasztása (Shadow Style). Az alakzataink és
a szövegmezőink kiválasztása után, meghatározhatjuk ezeknek az
árnyékát. Az Árnyék beállításai (Shadow Settings) menüpont
alatt további utasításokat tudunk adni az objektum árnyékolásával
kapcsolatban (kikapcsolhatjuk, mozgathatjuk az árnyékot, megadhatjuk
az árnyék színét). Árnyékolás
típusának kiválasztása (Shadow Style). Az alakzataink és
a szövegmezőink kiválasztása után, meghatározhatjuk ezeknek az
árnyékát. Az Árnyék beállításai (Shadow Settings) menüpont
alatt további utasításokat tudunk adni az objektum árnyékolásával
kapcsolatban (kikapcsolhatjuk, mozgathatjuk az árnyékot, megadhatjuk
az árnyék színét).
Az árnyék részletesebb beállításai
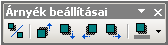
 Térhatás
választása (3-D Style). Az alakzataink és a szövegmezőink
kiválasztása után a térhatást tudjuk meghatározni. A Térhatás
beállításai (3-D Settings) eszköztáron a térhatásra vonatkozó
részletesebb beállításokat tudjuk elvégezni. Ezen a részen tudjuk
kikapcsolni a térhatást, dönteni mind a négy irányban, a mélységet,
az irányt, a megvilágítást, a felület anyagát és a térhatás színét
módosítjuk. Térhatás
választása (3-D Style). Az alakzataink és a szövegmezőink
kiválasztása után a térhatást tudjuk meghatározni. A Térhatás
beállításai (3-D Settings) eszköztáron a térhatásra vonatkozó
részletesebb beállításokat tudjuk elvégezni. Ezen a részen tudjuk
kikapcsolni a térhatást, dönteni mind a négy irányban, a mélységet,
az irányt, a megvilágítást, a felület anyagát és a térhatás színét
módosítjuk.
A térhatás részletesebb beállításai

Egyéni képek beszúrása fájlból

Más programból vagy az Internetről származó
képeket a Beszúrás menü Kép menüpont Fájlból
(Insert > Picture > From File) parancsára vagy a Kép eszköztár
Kép beszúrása (Insert Picture) gombjára kattintva szúrhatunk
be a dokumentumba.
A beszúrt objektum áthelyezéséhez a Fogd és vidd
módszert használhatjuk. Az átméretezés az objektum kijelölése után a
körülötte megjelenő méretezőjelek húzásával történhet. Az oldalak
közepén elhelyezkedő jelekkel torzítva, míg a sarkoknál lévő
jelekkel méretarányosan változtathatjuk meg a kép nagyságát. A zöld
pontra klikkelve az objektumot elforgathatjuk. Az elforgatásnál és
az átméretezésnél szaggatott vonal jelzi az objektum helyzetét,
amelyet a bal egérgomb elengedésével véglegesítünk.
Egy beszúrt kép tulajdonságait a kijelölésekor
megjelenő Kép eszköztár gombjai segítségével módosíthatjuk.
A kép módosítására szolgáló köröcskék

A kép elforgatási helyzetét ábrázoló szaggatott vonalak
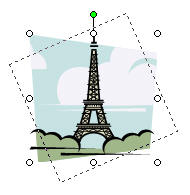
 A
Kép eszköztár Szín (Color) gombjára kattintva megjeleníthető
menü segítségével a kép színeinek tónusait néhány, előre beállított
séma szerint módosíthatjuk. A
Kép eszköztár Szín (Color) gombjára kattintva megjeleníthető
menü segítségével a kép színeinek tónusait néhány, előre beállított
séma szerint módosíthatjuk.
 A
Több kontraszt (More Contrast)és Kevesebb kontraszt (Less
Contrast), a képek kontrasztját fokozatosan növelhetjük vagy
csökkenthetjük. A
Több kontraszt (More Contrast)és Kevesebb kontraszt (Less
Contrast), a képek kontrasztját fokozatosan növelhetjük vagy
csökkenthetjük.
 A
Több fényerő (More Brightness) és Kevesebb fényerő (Less
Brightness) gombokra kattintva a színek kontrasztját fokozatosan
növelhetjük vagy csökkenthetjük. A
Több fényerő (More Brightness) és Kevesebb fényerő (Less
Brightness) gombokra kattintva a színek kontrasztját fokozatosan
növelhetjük vagy csökkenthetjük.
 A
Levágás (Crop) gomb bekapcsolása után, a méretező jelek
segítségével, a kép széleiről levághatjuk a felesleges részeket. A
Levágás (Crop) gomb bekapcsolása után, a méretező jelek
segítségével, a kép széleiről levághatjuk a felesleges részeket.
 A
Forgatás balra (Rotate left) gomb segítségével a képet 90
fokonként az óra járásával ellenkező irányba forgathatjuk. A
Forgatás balra (Rotate left) gomb segítségével a képet 90
fokonként az óra járásával ellenkező irányba forgathatjuk.
 A
Vonaltípus gomb segítségével a képet keretbe foglalhatjuk. Ha a
legördülő menüben felkínált vonaltípusoktól eltérő keretet
szeretnénk a képünk számára választani, akkor a A További vonalak
(More Lines) parancsára kell klikkelnünk. Ezután a Kép
formázása (Format Picture) ablakban a Színek és
vonalak (Colors and Lines) fülre klikkelve a Vonalak
(Line) alcím alatt meghatározhatjuk a vonal Színét (Color),
Szaggatottságát (Dashed), Stílusát (Style) és a Vastagságát
(Weight). A
Vonaltípus gomb segítségével a képet keretbe foglalhatjuk. Ha a
legördülő menüben felkínált vonaltípusoktól eltérő keretet
szeretnénk a képünk számára választani, akkor a A További vonalak
(More Lines) parancsára kell klikkelnünk. Ezután a Kép
formázása (Format Picture) ablakban a Színek és
vonalak (Colors and Lines) fülre klikkelve a Vonalak
(Line) alcím alatt meghatározhatjuk a vonal Színét (Color),
Szaggatottságát (Dashed), Stílusát (Style) és a Vastagságát
(Weight).
 A
Kép újraszínezése gombra kattintva megjeleníthető párbeszéd
panelen lehetőségünk van a kép színeinek módosítására. Ez a funkció
csak vektorgrafikus képek esetén használható. A
Kép újraszínezése gombra kattintva megjeleníthető párbeszéd
panelen lehetőségünk van a kép színeinek módosítására. Ez a funkció
csak vektorgrafikus képek esetén használható.
A kép újraszínezésekor megjelenő panel
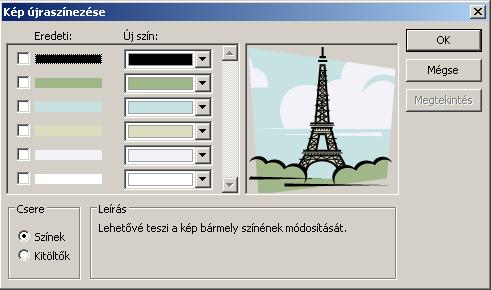
 Pixelgrafikus
képek esetén az Áttetsző szín megadása (Set Transparent
Color) gomb használatával áttetszővé tehetjük a kép egy általunk
választott színét. A kép kijelölése után kattintsunk az
eszköztárgombra, majd arra a területre, amely azt a színt
tartalmazza, amelyet áttetszővé szeretnénk tenni. Ha az áttetszővé
tenni kívánt szín nem teljesen homogén, az áttetszőség nem lesz
teljes, mert a kiválasztott színtől eltérő árnyalatú területek nem
válnak áttetszővé. Pixelgrafikus
képek esetén az Áttetsző szín megadása (Set Transparent
Color) gomb használatával áttetszővé tehetjük a kép egy általunk
választott színét. A kép kijelölése után kattintsunk az
eszköztárgombra, majd arra a területre, amely azt a színt
tartalmazza, amelyet áttetszővé szeretnénk tenni. Ha az áttetszővé
tenni kívánt szín nem teljesen homogén, az áttetszőség nem lesz
teljes, mert a kiválasztott színtől eltérő árnyalatú területek nem
válnak áttetszővé.
 A
Kép visszaállítása (Reset Picture) gomb segítségével a kép
eredeti tulajdonságait állíthatjuk vissza (színét, méretét,
helyzetét). A
Kép visszaállítása (Reset Picture) gomb segítségével a kép
eredeti tulajdonságait állíthatjuk vissza (színét, méretét,
helyzetét).
 A
Kép formázása (Format Picture) gomb segítségével a Kép
formázása panelt jeleníthetjük meg, melyen a kép összes
tulajdonságát tetszőlegesen módosíthatjuk. A Kép formázása
panelt a Formátum menü Kép parancsának segítségével is
megjeleníthetjük (Format > Picture). Ha a képre kétszer
klikkelünk, akkor is megjelik ez a panel. A
Kép formázása (Format Picture) gomb segítségével a Kép
formázása panelt jeleníthetjük meg, melyen a kép összes
tulajdonságát tetszőlegesen módosíthatjuk. A Kép formázása
panelt a Formátum menü Kép parancsának segítségével is
megjeleníthetjük (Format > Picture). Ha a képre kétszer
klikkelünk, akkor is megjelik ez a panel.
Ha a kép szélein lévő részeket szeretnénk
elhagyni, a Levágás csoportban egyesével beállíthatjuk, hogy
mennyit vágjon le a program. Ezzel a Kép eszköztár Levágás
gombjának használatával megegyező eredményt érünk el. Az
Alakzatvezérlés (Image control) csoport Szín legördülő
listájában kiválaszthatjuk, hogy a kép eredeti színeiben
Automatikusan (Automatic), Szürke árnyalatok
formájában (Grayscale), Fekete-fehérben (Black and
White) vagy halványabban Fakítás (Washout) jelenjen
meg.
Az Alakzatvezérlés csoportban
módosíthatjuk a kép fényerejét és kontrasztját is. Az
Alakzatvezérlés csoport beállításainak hatása megegyezik a Kép
eszköztár Szín, Több kontraszt, Kevesebb kontraszt,
valamint Több fényerő, Kevesebb fényerő gombokéval.
A Kép formázása panelen a
megtalálhatjuk a fenn említett képformázási parancsokat. Néhány
parancsot pontosabban, illetve kisebb lépésekben (valamely
mértékegységben tudjuk megadni az adatokat) tuduk végrehajtatni.
FELADATOK
1. Készítsünk egy összetettebb
rajzot, amelynél használjuk a rajzolás eszköztár lehetőségeit
2. Töltsük le a bemutatót, majd
kepek1.ppt bemutatót. Az
első oldalon található nyilacskákat hozzuk alaphelyzetbe (piros
színű), úgy hogy a feltűntett művelet ellenkezőjét alkalmazzuk. A
második dián található képet forgassuk alphelyzetbe vágjuk le a
széleit (csak a csiga maradjon) és rendeljünk kettős körvonalat a
képhez. A harmadik dián található képnél jelöljük ki a fehéret
áttetsző színként.
3. Színezzünk át a kepek2.ppt bemutatón
található képet (a piros árnyalatai helyett határozzunk meg zöld
árnyalatokat).
|

 Rajz
(Draw): különböző rajzműveletek (sorrend, forgatás, igazítás,
stb) találhatóak meg a menüben
Rajz
(Draw): különböző rajzműveletek (sorrend, forgatás, igazítás,
stb) találhatóak meg a menüben  Objektum
kijelölése (Select Objects)
Objektum
kijelölése (Select Objects) Alakzatok
beszúrása (AutoShapes) (nyilak, folyamatábrák, szalagok,
csillagok, szövegfelhők, stb.). Az alakzat kijelölés után szöveget
tudunk illeszteni az alakzatokra.
Alakzatok
beszúrása (AutoShapes) (nyilak, folyamatábrák, szalagok,
csillagok, szövegfelhők, stb.). Az alakzat kijelölés után szöveget
tudunk illeszteni az alakzatokra. Egyenes
vonal rajzolása (Line). A dupla klikkelés vagy a jobb
klikk után megjelenő helyi menüben az Alakzat formázása (Format Auto
Shape) ablakban a vonal tulajdonságait tudjuk meghatározni (stílus,
vastagság, szaggatottság).
Egyenes
vonal rajzolása (Line). A dupla klikkelés vagy a jobb
klikk után megjelenő helyi menüben az Alakzat formázása (Format Auto
Shape) ablakban a vonal tulajdonságait tudjuk meghatározni (stílus,
vastagság, szaggatottság). Nyíl
rajzolása (Arrow). A dupla klikkelés vagy a jobb klikk után
megjelenő helyi menüben az Alakzat formázása (Format Auto Shape)
ablakban a nyíl tulajdonságait tudjuk meghatározni (kezdő alak,
kezdő méret, végső alak, végső méret).
Nyíl
rajzolása (Arrow). A dupla klikkelés vagy a jobb klikk után
megjelenő helyi menüben az Alakzat formázása (Format Auto Shape)
ablakban a nyíl tulajdonságait tudjuk meghatározni (kezdő alak,
kezdő méret, végső alak, végső méret). Téglalap
rajzolása (Rectangle). Ha még a rajzolás megkezdése előtt a Shift
billentyűt lenyomjuk, s a rajzolás végéig lenyomva tartjuk, akkor
négyzetet tudunk rajzolni.
Téglalap
rajzolása (Rectangle). Ha még a rajzolás megkezdése előtt a Shift
billentyűt lenyomjuk, s a rajzolás végéig lenyomva tartjuk, akkor
négyzetet tudunk rajzolni. Elipszis
rajzolása (Ovális). Ha még a rajzolás megkezdése előtt a
Shift billentyűt lenyomjuk, s a rajzolás végéig lenyomva tartjuk,
akkor kört tudunk rajzolni.
Elipszis
rajzolása (Ovális). Ha még a rajzolás megkezdése előtt a
Shift billentyűt lenyomjuk, s a rajzolás végéig lenyomva tartjuk,
akkor kört tudunk rajzolni. Szövegdoboz
rajzolása (Text Box)
Szövegdoboz
rajzolása (Text Box) WordArt
(WordArt) beszúrása
WordArt
(WordArt) beszúrása  Diagram,
szervezeti diagram (Insert Diagram or Organization Chart)
beszúrása
Diagram,
szervezeti diagram (Insert Diagram or Organization Chart)
beszúrása  ClipArt
(Insert Clip Art) beszúrása
ClipArt
(Insert Clip Art) beszúrása Kép
beszúrása fájlból (Insert Picture)
Kép
beszúrása fájlból (Insert Picture)  Kitöltési
szín és efektus választása (Fill Color). Alakzatok,
szövegmezők kijelölése után a kitöltési színét vagy efektusát tudjuk
meghatározni ezzel az utasítással.
Kitöltési
szín és efektus választása (Fill Color). Alakzatok,
szövegmezők kijelölése után a kitöltési színét vagy efektusát tudjuk
meghatározni ezzel az utasítással.  Keretező
vonalszín választása (Line Color). Alakzatok, szövegmezők
kijelölése után a keretező vonal színét tudjuk kiválasztani.
Keretező
vonalszín választása (Line Color). Alakzatok, szövegmezők
kijelölése után a keretező vonal színét tudjuk kiválasztani. Bet
Bet Vonalvastagság
és vonaltípus választása (Line Style). A vonalak és körvonalak
stílusát határozhatjuk meg.
Vonalvastagság
és vonaltípus választása (Line Style). A vonalak és körvonalak
stílusát határozhatjuk meg. A
vonalak szaggatási típusának meghatározása (Dash Style).
A vonalak vagy a körvonalak kiválasztása után meghatározhatjuk, hogy
milyen szaggatottságot szeretnénk használni (pontokból, vonalakból
álló vonalak).
A
vonalak szaggatási típusának meghatározása (Dash Style).
A vonalak vagy a körvonalak kiválasztása után meghatározhatjuk, hogy
milyen szaggatottságot szeretnénk használni (pontokból, vonalakból
álló vonalak). Nyílformátum
kiválasztása (Arrow Style). Ezzel a paranccsal tudjuk
módosítani a nyilak formáját, valamint egyszerű vonal kijelölése
után nyíllát tudjuk alakítani.
Nyílformátum
kiválasztása (Arrow Style). Ezzel a paranccsal tudjuk
módosítani a nyilak formáját, valamint egyszerű vonal kijelölése
után nyíllát tudjuk alakítani. Árnyékolás
típusának kiválasztása (Shadow Style). Az alakzataink és
a szövegmezőink kiválasztása után, meghatározhatjuk ezeknek az
árnyékát. Az Árnyék beállításai (Shadow Settings) menüpont
alatt további utasításokat tudunk adni az objektum árnyékolásával
kapcsolatban (kikapcsolhatjuk, mozgathatjuk az árnyékot, megadhatjuk
az árnyék színét).
Árnyékolás
típusának kiválasztása (Shadow Style). Az alakzataink és
a szövegmezőink kiválasztása után, meghatározhatjuk ezeknek az
árnyékát. Az Árnyék beállításai (Shadow Settings) menüpont
alatt további utasításokat tudunk adni az objektum árnyékolásával
kapcsolatban (kikapcsolhatjuk, mozgathatjuk az árnyékot, megadhatjuk
az árnyék színét).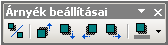
 Térhatás
választása (3-D Style). Az alakzataink és a szövegmezőink
kiválasztása után a térhatást tudjuk meghatározni. A Térhatás
beállításai (3-D Settings) eszköztáron a térhatásra vonatkozó
részletesebb beállításokat tudjuk elvégezni. Ezen a részen tudjuk
kikapcsolni a térhatást, dönteni mind a négy irányban, a mélységet,
az irányt, a megvilágítást, a felület anyagát és a térhatás színét
módosítjuk.
Térhatás
választása (3-D Style). Az alakzataink és a szövegmezőink
kiválasztása után a térhatást tudjuk meghatározni. A Térhatás
beállításai (3-D Settings) eszköztáron a térhatásra vonatkozó
részletesebb beállításokat tudjuk elvégezni. Ezen a részen tudjuk
kikapcsolni a térhatást, dönteni mind a négy irányban, a mélységet,
az irányt, a megvilágítást, a felület anyagát és a térhatás színét
módosítjuk.

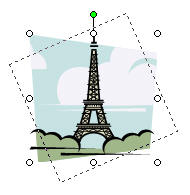
 A
Kép eszköztár Szín (Color) gombjára kattintva megjeleníthető
menü segítségével a kép színeinek tónusait néhány, előre beállított
séma szerint módosíthatjuk.
A
Kép eszköztár Szín (Color) gombjára kattintva megjeleníthető
menü segítségével a kép színeinek tónusait néhány, előre beállított
séma szerint módosíthatjuk.  A
Több kontraszt (More Contrast)és Kevesebb kontraszt (Less
Contrast), a képek kontrasztját fokozatosan növelhetjük vagy
csökkenthetjük.
A
Több kontraszt (More Contrast)és Kevesebb kontraszt (Less
Contrast), a képek kontrasztját fokozatosan növelhetjük vagy
csökkenthetjük. A
Több fényerő (More Brightness) és Kevesebb fényerő (Less
Brightness) gombokra kattintva a színek kontrasztját fokozatosan
növelhetjük vagy csökkenthetjük.
A
Több fényerő (More Brightness) és Kevesebb fényerő (Less
Brightness) gombokra kattintva a színek kontrasztját fokozatosan
növelhetjük vagy csökkenthetjük. A
Levágás (Crop) gomb bekapcsolása után, a méretező jelek
segítségével, a kép széleiről levághatjuk a felesleges részeket.
A
Levágás (Crop) gomb bekapcsolása után, a méretező jelek
segítségével, a kép széleiről levághatjuk a felesleges részeket. A
Forgatás balra (Rotate left) gomb segítségével a képet 90
fokonként az óra járásával ellenkező irányba forgathatjuk.
A
Forgatás balra (Rotate left) gomb segítségével a képet 90
fokonként az óra járásával ellenkező irányba forgathatjuk. A
Vonaltípus gomb segítségével a képet keretbe foglalhatjuk. Ha a
legördülő menüben felkínált vonaltípusoktól eltérő keretet
szeretnénk a képünk számára választani, akkor a A További vonalak
(More Lines) parancsára kell klikkelnünk. Ezután a Kép
formázása (Format Picture) ablakban a Színek és
vonalak (Colors and Lines) fülre klikkelve a Vonalak
(Line) alcím alatt meghatározhatjuk a vonal Színét (Color),
Szaggatottságát (Dashed), Stílusát (Style) és a Vastagságát
(Weight).
A
Vonaltípus gomb segítségével a képet keretbe foglalhatjuk. Ha a
legördülő menüben felkínált vonaltípusoktól eltérő keretet
szeretnénk a képünk számára választani, akkor a A További vonalak
(More Lines) parancsára kell klikkelnünk. Ezután a Kép
formázása (Format Picture) ablakban a Színek és
vonalak (Colors and Lines) fülre klikkelve a Vonalak
(Line) alcím alatt meghatározhatjuk a vonal Színét (Color),
Szaggatottságát (Dashed), Stílusát (Style) és a Vastagságát
(Weight). A
Kép újraszínezése gombra kattintva megjeleníthető párbeszéd
panelen lehetőségünk van a kép színeinek módosítására. Ez a funkció
csak vektorgrafikus képek esetén használható.
A
Kép újraszínezése gombra kattintva megjeleníthető párbeszéd
panelen lehetőségünk van a kép színeinek módosítására. Ez a funkció
csak vektorgrafikus képek esetén használható. Pixelgrafikus
képek esetén az Áttetsző szín megadása (Set Transparent
Color) gomb használatával áttetszővé tehetjük a kép egy általunk
választott színét. A kép kijelölése után kattintsunk az
eszköztárgombra, majd arra a területre, amely azt a színt
tartalmazza, amelyet áttetszővé szeretnénk tenni. Ha az áttetszővé
tenni kívánt szín nem teljesen homogén, az áttetszőség nem lesz
teljes, mert a kiválasztott színtől eltérő árnyalatú területek nem
válnak áttetszővé.
Pixelgrafikus
képek esetén az Áttetsző szín megadása (Set Transparent
Color) gomb használatával áttetszővé tehetjük a kép egy általunk
választott színét. A kép kijelölése után kattintsunk az
eszköztárgombra, majd arra a területre, amely azt a színt
tartalmazza, amelyet áttetszővé szeretnénk tenni. Ha az áttetszővé
tenni kívánt szín nem teljesen homogén, az áttetszőség nem lesz
teljes, mert a kiválasztott színtől eltérő árnyalatú területek nem
válnak áttetszővé.
