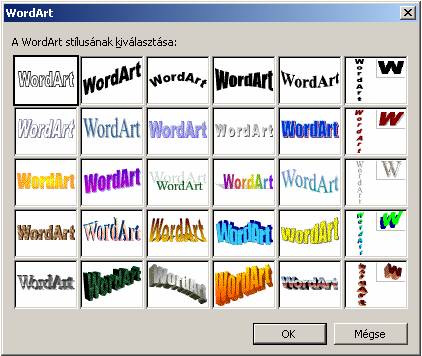|
WordArtok
Igen tetszetős, egyénileg kialakított betűeffektusokkal ellátott szövegeket helyezhetünk a diánkra a WordArt segítségével. Ezeket a betűeffektusokat leginkább a fejezetek, anyagrészek vagy akár az egész munka címénél használjuk. A WordArtot a Beszúrás menü Kép almenü WordArt pontjával (Insert > Picture > WordArt) vagy az erre a célra kialakított nyomógombbal tudjuk. Első lépésben klikkeljünk a Saját szöveg (Your Text Here) helyére és gépeljük be a kívánt szöveget. A legördülő menüben be tudjuk állítani a szöveg betűtípusát és betűméretét, majd klikkeljünk az OK gombra. Így a szöveg a diára került. A szöveg szélein található fehér körökkel a nagyságát tudjuk módosítani, a zöld kör segítségével elforgatni, a sárga négyzettel pedig a térhatást tudjuk módosítani. A megjelenő segéd-eszköztár segítségével formázható a WordArt. Ez az eszköztár a következő elemeket tartalmazza:
Ha már meglévő szöveg kijelölése után hozzuk létre a WordArtot, akkor a kijelölt szöveg lesz a Saját szöveg mezőben. A WordArtot még látványosabbá tudjuk tenni árnyékolás és térhatás hozzáadásával. WordArtok beszúrásának első lépése (a stílus kiválasztása)
A WordArtok módosítására vonatkozó eszköztár
FELADATOK 1. Hozzunk létre egy WordArtot, amelynek felszínét anyagminta tölti ki és szaggatatott vonalak határolják (használjunk esetlegesen térhatást és árnyékolást)
|