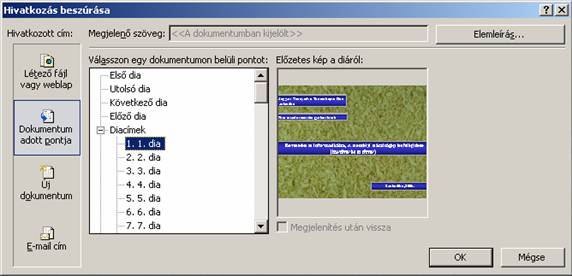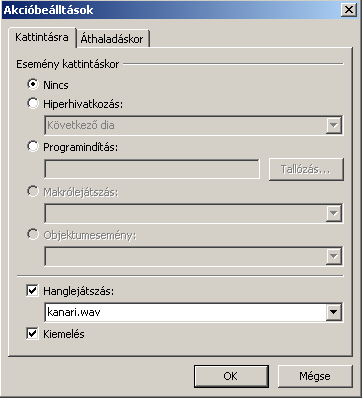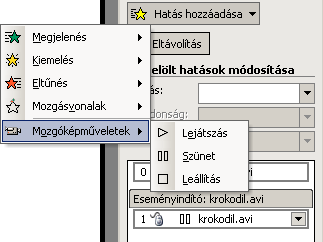|
Hivatkozások Az akciógombok és a hivatkozások igen széleskörűen tudjuk alkalmazni az oktatásban. Előfordulhat, hogy a diasorozat vetítése során magunk szeretnénk meghatározni a sorrendet, illetve valamilyen külső fájlot, címet szeretnénk bemutatni. Szinte bármely objektumhoz tudunk hivatkozást rendelni (szöveg, kép, WordArt). Először kiválasztjuk az objektumat majd a helyi, illetve a Beszúrás menüből kiválasztjuk a Hiperhivatkozás (Hyperlink) menüpontot. A Hivatkozás beszúrása (Insert Hyperlink) panelen a Létező fájl vagy weblap (Exiting File or Web Page) paranccsal fájlokra vagy honlapcímekre tudunk hivatkozni. A fájloknál az elérési útvonalat (d:\tanitokepzo\utasitas.doc) a honlapoknál pedig a címet (http://www.magister.edu.yu) kell meghatározni vagy megmutatni. A Dokumentum adott pontja (Place in This Document) parancs segítségével a bemutatón belül tudunk más helyre ugorni. A Válasszon egy dokumentumon belüli pontot (Select a place in this document) ablakban egy másik diára tudunk eljutni. Kiválaszthatjuk a diát, ugorhatunk a bemutatónk Első diájára (First Slide), az Utolsó diájára (Last Slide) vagy pedig az aktuális diához viszonyítva a Következő dia (Next Slide) vagy az Előző dia (Previous Slide) hivatkozást választhatjuk. Az Előzetes kép a diáról (Slide preview) felirat alatt láthatjuk a kiválasztott diát (kicsinyítve). Az E-mail cím (E-mail adress) panelen a kiválasztott objektumhoz E-mail címet tudunk rendelni. Ezekre a címekre ha ráklikkelünk, akkor a levelezőprogramunk indul el, egy új levéllen, a megadott címmel (például: magister@yunord.net). A panelen meg tudjuk határozni A levél címét (Subject), amely tetszőleges (például: Észrevételek). A PowerPoint a weblapok címeit a helyköz lenyomása után önmagától értelmezi, ha az tartalmazza a megfelelő elemeket (az előtagot: „www.” vagy „http://” és a végződést például „.yu” vagy „.com”). Ugyanez a helyzet az elektronikus levélcímmel is. A szöveg kukacot (@) és a megfelelő végződést (például: „.net” vagy „.yu”). A hivatkozással azonban meg tudjuk oldani, hogy egy címtől eltérő szöveghez rendeljünk címet (például: Egyetemünk honlapja szöveghez a vebcímet vagy Levél a készítőnek szöveghez a e-mail címet). A hivatkozásokat a kijelölés után a helyi menü Hivatkozás eltávolítása (Remove Hyperlink) parancsával tudjuk a hivatkozásokat törölni. A hivatkozások beszúrására és meghatározására szolgáló panel
Akcióbeállítások Gyakran előfordulhat, hogy a bemutatónk során hangokat szeretnénk hozzárendelni egy meghatározott képhez vagy akciógombhoz (közlekedési eszközök hangjai, állatok hangjai, stb). Jölöljük ki az objektumot, majd klikkeljünk a jobb gombbal. A helyi menüből válasszuk ki az Akcióbeállítás (Action settings) menüpontot. A panelen meg tudjuk határozni Kattintásra (Mouse Click) és Áthaladáskor (Mouse Over) (az egérkurzor áthaladásakor az objektum felett) az eseményeket. Mindkét fülnél ugyanazok a lehetőségek állnak a rendelkezésünkre. A Hiperhivatkozásnak (Hyperlink to) ezen a panelen ugyanaz a szerepe, mint a Hivatkozások résznél (diára, webcímre tudunk mutani). A Vetítés vége (End Show) utasítással lépünk ki a bemutatónkból. A Programindítás (Run program) résznél „exe” kiterjesztésű fájlokat tudunk indítani. A Hanglejátszás (Play sound) jelölőnégyzet kijelölése után hangokat tudunk választani, amely a fültől függően kattintásra vagy áthaladáskor indul. A Ha engedélyezzük a Kiemelés (Highlight click) jelölőnégyzetet, akkor az objektum színe megváltozik a meghatározott eseménykor. Akcióbeállítások meghatározásra szolgáló panel
Akciógombok Az akciógombok hivatkozások, amelyek hangot játszanak le vagy más programot (például egy .exe fájlt) indítanak. Mozgóképek és animációk vezérlésére is használhatóak. Mutassunk a Diavetítés menü Akciógombok (Slide Show > Action Buttons) elemére, majd válasszunk egy gombot (az akciógombokat a rajz eszköztár Alakzatok szolgáltatásaiban is megtaláljuk). Kattintsunk arra a diára, amelyre a gombot el szeretnénk helyezni. Szabjuk testre a gombot (gombokat) a kívánt szöveggel és szimbólummal. Amikor egy mozgóképet „Kattintásra” indítási beállítással szúrunk be, a PowerPoint program alkalmaz rá egy lejátszás-szünet váltót, és eseményindítóvá alakítja a mozgóképet (tehát lejátszásához magára a mozgóképre kell kattintani).
Szúrjuk be a mozgóképet, majd válasszuk
kattintásra indulás parancsot. Ezután jelöljük ki a mozgóképet majd
válasszuk az Egyéni animáció menüpontot. A munkablakban
látjuk az eseményindítót, amely a lejátszás-szünet váltó. Ezt a
váltót a
A munkaablakban jelenítsük meg az Időzítés panelt. Kattintsunk az Időzítés lap Indítók (Triggers) gombjára. A mozgóképekek időzítései és az indítók definiálása
A Hatás indítása, ha a következőre kattint (Start effect on click of) legördülő listából a mozgókép helyett válasszuk azt az akciógombot, amelyet eseményindítóként szeretnénk használni. A listán megjelenik az oldalon található minden olyan objektum, amely alkalmas arra, hogy eseményindítóként használjunk. Nem kötelező gombként akciógombokat használnunk. Az akciógombok azért hasznosak, mert eleve gomb formájúak.
Új eseményindítókat (a mozgókép kijelölése után) a
Hatás hozzáadása (Add effect) menüből a Mozgóképműveletek
(Movie Actions) menüpontra mutatva tudunk létrehozni. Három
fajta eseményindítót tudunk alkalmazni. A szünet eseményindító
mellett létezik még Lejátszás (Play)
A Mozgóképművelet parancs bemutatása
FELADATOK 1. Csatoljunk e-mail és webcímet szöveghez és képekhez 2. Hozzunk létre egy objektumot, amely következő “exe” kiterjesztésű állományt indítja 3. Rendeljük a gitar.wav hangfájlot a hivatkozasok2.ppt prezentáción található képhez és az akciógombhoz 4. Hozzunk létre egy olyan bemutatót, amely elbírálja a beérkezett válaszokat, és segítséget nyújt a rossz válasz esetén 5. Rendeljünk eseményindítókat az akciógombokhoz, amelyek egy mozgóképet vezényelnek 6. Vezényeljünk egy animációt eseményindítókkal
|