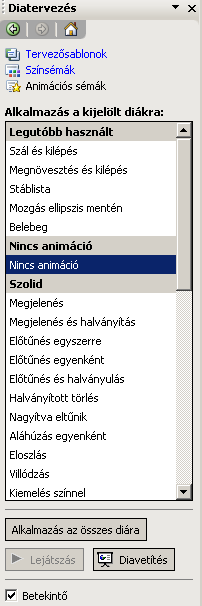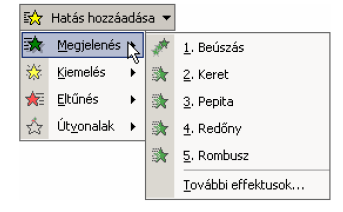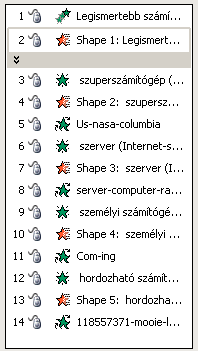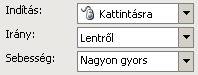|
Animálás Animálási sémák Egy dián lévő szöveg alapesetben egyszerre jelenik meg. Gyakran azonban arra van szükségünk, hogy egy felsorolás elemei csak egymás után jelenjenek meg. Animációnak nevezzük a diák egyes elemeinek lejátszás során történő mozgatását, illetve fokozatos megjelenítését. Ajánlatos kipróbálni az animációkat, hiszen az egyszerű beúszástól, a gépírásos, a beeső, az elforduló, a fényképezőgépszerű megjelenítéseken át, a legkülönfélébb speciális megjelenítésig sokféle animációt választhatunk. Az animációkat hanghatások is kísérhetik. A PowerPoint messzemenően támogatja ezt a lehetőséget, hiszen nemcsak animálni tudjuk a diákon található objektumainkat, hanem időzíteni is. A listát legegyszerűbben a Diavetítés menü Animálási sémák parancsával (Slide Show > Animation Schemes) jeleníthetjük meg. A munkaablak Alkalmazás a kijelölt diákra (Apply to selected slides) lista megfelelő elemére klikkelve választjuk ki animációs sémát. Alkalmazás az összes diára (Apply to All Slides) gombra kattintva a kiválasztott animációt a teljes előadásra is beállíthatjuk. Animációs sémák a munkaablakban
Ha a munkaablak alján látható Betekintő (AutoPreview)
jelölőnégyzet be van kapcsolva, a PowerPoint azonnal megmutatja a
kiválasztott animációt. A diához rendelt animációt később is
megtekinthetjük a dia kiválasztása után a Lejátszás (Play)
gombra kattintva. Az animációs hatást tartalmazó diákat a dia alatt
látható
Az animáció megszüntetéséhez rendeljük a diához az Alkalmazás a kijelölt diákra lista Nincs animáció (No Anmation) elemét. Egyéni animációk A PowerPointban lehetőségünk van a diák egy-egy (vagy az összes) eleméhez a többitől eltérő, testreszabott animációs hatást rendelni, illetve az elemek animálásának sorrendjét meghatározni. Ezt nevezzük egyéni animációnak. Egyéni animáció beállítására a Normál megjelenítés nézetben van lehetőségünk. Egy dia egy vagy több kijelölt eleméhez (azok kijelölése után) az Egyéni animáció munkaablakban rendelhetünk animációs hatást. Az Egyéni animáció munkaablak megjelenítéséhez kattintsunk a Diavetítés menü vagy a gyorsmenü Egyéni animáció (Custom Animation) parancsára. Az elem megjelenésekor alkalmazott animációs hatásokat a Hatás hozzáadása (Add Effect) gomb lenyíló menüjéből választhatjuk ki. A Megjelenés (Entrance), Kiemelés (Ephasis) és Eltűnés (Exit) almenük parancsai segítségével az elemek megjelenítéséhez, kiemeléséhez, illetve eltűnéséhez használt effektusokat állíthatunk be. Az Útvonalak (Motion Paths) almenü parancsai segítségével az objektumot egy meghatározott útvonalon mozgathatjuk. A További effektusok (More Effects) parancs segítségével megjeleníthető párbeszéd panelen további animációs hatások közül választhatunk. A hatások csoportosítása
Az animációkat még jóváhagyás előtt megtekinthetjük, ha bekapcsoljuk a Hatás megtekintése (AutoPreview) jelölőnégyzetet. A Hatás hozzáadása gomb segítségével elérhető hatások egy része csak meghatározott objektumok esetén alkalmazható Azon elemek mellett, amelyekhez animációs hatást rendelünk egy az animáció sorrendjét jelző sorszám jelenik meg a dián. Az animált elemek listája a munkaablakban is megjelenik. Egy-egy objektumhoz tetszőleges számú animációs hatást rendelhetünk. Új animációs hatás hozzáadásához az objektumot mindig a dián kell kijelölnünk. Ezután a már megismert módon válasszuk ki a megfelelő hatást a Hatás hozzáadása gomb segítségével (meghatározhatjuk a szöveg megjelenési animációja, eltűnését, stb.). Az animálások jelölésének bemutatása
A munkaablakban megjelenik az animáció fajtája (a szövegmező tartalma) és az, hogy az animáció milyen eseményre indul el (egérkattintás, automatikus, időzített). Az animáció sorrendjének módosításához jelöljük ki a munkaablakban látható lista megfelelő elemét, majd kattintsunk a lista alatt található Átrendezés (Re-Order) gombok valamelyikére. Az animáció sorrendjét a Fogd és vidd módszerrel is módosíthatjuk. Egy animációs hatás módosításához jelöljük ki azt a munkaablakban. Ekkor a Hatás hozzáadása gomb Módosítás (Change) gombbá változik. A Módosítás gomb segítségével a kijelölt animációt másikra cserélhetjük. A munkaablakban, ha kijelöljük az animációt, akkor a Módosítás (Modify) csoport válik láthatóvá. A Módosítás csoportban a kiválasztott objektumhoz rendelt animáció különféle, a lejátszással kapcsolatos változtatásokat eszközölhetünk. Az Indítás (Start) mezőben a következő választási lehetőségeink vannak: Kattintásra indul (On Click): a kijelölt animáció a vetítés során egérkattintás hatására animálódik, Az előtte lévővel indul (With Previous) menüpont kiválasztásával az objektum animációja, a listán előtte álló objektum animációjával egyidőben indul el. Az előtte lévő után indul (After Previous) meghatározott idő után automatikusan, az előtte lévő animáció lejátszása után indul. Ebben a csoportban változtathatjuk meg még a mozgatás Irányát (Direction) és Sebességét (Speed). Az animálásra vonatkozó utasítások a munkaablakban
Az animációs hatással kapcsolatos további beállításokat a gyorsmenü Effektus beállításai (Effect Options) parancsának segítségével megjeleníthető panelen adhatjuk meg (a panel elérhető úgy is, ha a munkaablakban az animációra duplán klikkelünk). A panel neve és tartalma a kiválasztott animációs hatástól függően eltérő lehet. A Beállítások (Settings) csoportban a kiválasztott animációs hatásra jellemző tulajdonságokat állíthatunk be (animációnként más). A Hang (Sound) legördülő lista segítségével tetszőleges hanghatást rendelhetünk a kiválasztott elemhez. A lista elején található a PowerPoint által felkínált lehetőségek (beépített). Az utolsó menüpont az Egyéni hang (Other Sound) segítségével a háttértárunkról tudunk hangod hozzárendelni az animációnkhoz (wav kiterjesztésű fájlokat tudunk használni). A hangkíséret segíthet mondanivalójának kihangsúlyozásában és a megfelelő légkör kialakításában. Az Animáció után (After Animation) legördülő listában beállíthatjuk, hogy az animáció lejátszása utáni eseményeket. Ezek a beállítások segíthetnek az előadásunk követésében (a túlhaladott mondatok vagy pontok elhalányulhatnak vagy eltűnhetnek) illetve a lényeg kiemelésében. Az alapbeállítás a Nincs halványítás (Don`t Dim) opció. Ennél a beállításnál az animáció lejátszása után a szöveg megjelenítése nem változik. A felkínált vagy a További színek kiválasztásával a szöveg animálás utáni színet tudjuk meghatározni. Elrejtés animálás után (Hide After Animation) a program elrejti a szöveget a hozzá tartozó effektus lejátszását követően. Elrejtés a következő kattintásra (Hide on Next Mouse Click) opciónál a program a következő kattintásnál rejti el az előző objektumot. A Szöveg animálása legördülő listában meghatározhatjuk, hogy a feliratok Egyszerre (All at once) Szavanként (By word) vagy Betűnként (By letter) jelenjenek meg. Az Időzítés (Timing) fülnél meghatározhatjuk az elem megjelenésének olyan időzítési paramétereit, mint az Indítás (Start) módját, a Késleltetés (Delay), a megejelenítési Sebesség (Speed) és az Ismétlés (Repeat) beállításait. A Szöveg animálása (Text Animation) fülnek akkor van jelentősége, ha több bekezdésből álló szövegrészt kívánunk animálni. Ha el szeretnénk távolítani a diáról egy vagy több effektust, a munkaablak listájában jelöljük ki az eltávolítandó effektust, és kattintsunk az Eltávolítás (Remove) gombra. Az Effektus beállításai panel
Időzítéspróba Ha előre ki szeretnénk próbálni, hogy a vetítés diánként és összesen mennyi időt vesz igénybe, esetleg ehhez kívánjuk hozzáigazítani a vetítési beállításokat, akkor használjuk ki az időzítéspróba lehetőségeit a Diavetítés menü Időzítéspróba (Slide Show > Rehearse Timings) menüpontjával. Ekkor a vetítés úgy indul meg, hogy a képernyőn egy kis számláló is látszik, amely az időmérésen kívül a váltások rögzítésére is használható. Az időzítéspróba vetítésénel megjelenő panel
FELADATOK 1. Készítsünk el egy felsorolásból, képekből álló diát, amelyen használjuk a megjelenés, kiemelés, eltűnés, halványítás és a hang (hozzárendelése az animáláshoz) lehetőségeket
|