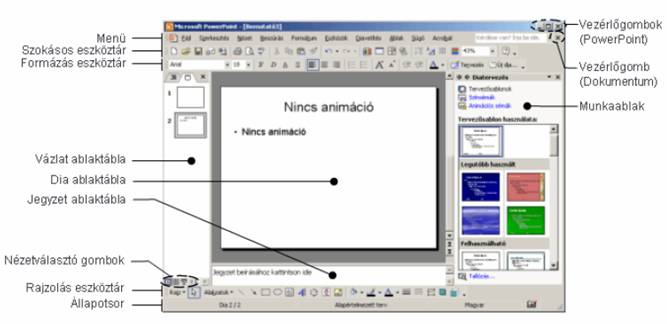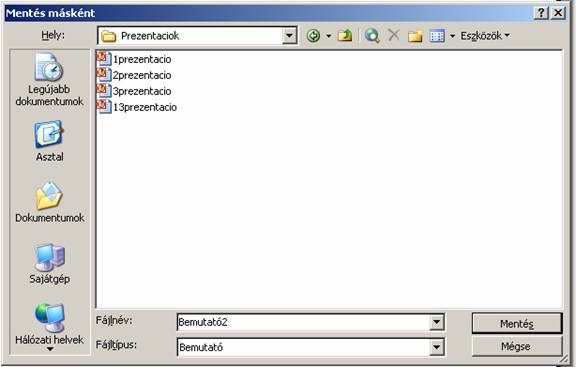|
Alapműveletek Szeretnénk lépésről-lépésre, az alapoktól kezdve, a Power Point részeit és parancsait bemutatni. Segítséget és gyakorlati tanácsokat adni a prezentációk elkészítéséhez, amely iskolai óránkat, előadásunkat teheti érdekesebbé, élvezetesebbé. Alapul a Power Point 2003-as kiadása szolgált, amely a legelterjedtebb manapság a személyi számítógépeinken. A programot magyar nyelvre is lefordították, munkánkban az angol és a magyar kifejezéseket is feltüntettük (mivel a magyar szakszavak a számítástechnikában még nem terjedtek el eléggé). A szoftver futtatása Legegyszerűbben a Start menü All Programs > Microsoft Office > Microsoft Office PowerPoint 2003 parancsának segítségével futtathatjuk. A program részei A PowerPoint indítása után megjelenő kép
Az ablak címsorában a készülő bemutató nevét láthatjuk. Az ablak címsora alatti menüben a PowerPoint parancsainak listáját találjuk kategóriák szerint csoportosítva. A következő csoportok találhatóak meg itt: Fájl (File), Szerkesztés (Edit), Nézet (View), Beszúrás (Insert), Formátum (Format), Eszközök (Tools), Diavetítés (Slide Show), Ablak (Window), Súgó (Help). A Szokásos és Formázás eszköztárakon a PowerPointban használt leggyakoribb parancsok, illetve formátumok gombjait találjuk. A munkaterület három ablaktáblából áll: a Vázlat, a Dia és a Jegyzet ablaktáblából. A Vázlat ablaktáblán az előadás képkockáinak szövegét vagy a képkockák kicsinyített mintáit láthatjuk. A Dia ablaktáblán az aktuális dia tartalmát szerkeszthetjük. A Jegyzet ablaktáblán az aktuális diához kapcsolódó megjegyzéseket gépelhetjük be. A munkaterület alatt látható Rajzolás eszköztáron a rajzobjektumok elkészítéséhez és formázásához szükséges eszközöket találjuk. Az Állapotsoron néhány, az aktuális bemutatóval, illetve nézettel kapcsolatos információt olvashatunk le. A munkaablak a legfontosabb parancsok kiadását gyorsítja és könnyíti meg. Ez az elem a Nézet menü Munkaablak parancsával kapcsolható ki vagy be (View > Toolbars > Task Pane). Tartalma az éppen végzett munkánktól függ, de a használni kívánt funkciókat a munkaablak További munkaablakok gombjára kattintva megjelenő menüben is kiválaszthatjuk (Other Task Panes). Új
dokumentum létrehozása
Új dokumentum létrehozásához legegyszerűbb a Szokásos eszköztár Új dokumentum (New) gombjára kattintanunk. Új dokumentumot a Fájl menü Új dokumentum parancsával is létrehozhatunk (File > New). Új dokumentum a Ctrl + N billentyűk egyidejű lenyomásával is létre tudunk hozni. Bemutató létrehozása sablon alapján Amint elmondtuk, a PowerPointban lehetőségünk nyílik nagyszámú előre elkészített sablon használatára. Ekkor egyetlen diát hozunk létre a kiválasztott sablonnak megfelelő elrendezéssel és stílusban. Erre a sablonra tudjuk később saját prezentációnkat felépíteni. Az Általános sablonok hivatkozásra kattintva megjelenő Új bemutató párbeszéd panel Tervsablonok fülén előre beállított formátumokat tartalmazó üres bemutatók közül választhatunk. A Bemutatók fülön olyan sablonok közül választhatunk, amelyek a beépített formátumok mellett előre meghatározott tartalmi struktúrával is rendelkeznek. Az angol nyelvű kiadásban a Format > Slide Design menüpontra kell klikkelni. Ezután a jobb oldalon megjelenő munkaablakból kiválaszthatjuk az alkalmazni kívánt sablont.
A bemutató mentése
A bemutatókat későbbi felhasználás céljából elmenthetjük háttértárunkra. Az elmentett bemutatókat később újra megnyithatjuk, módosíthatjuk, levetíthetjük, illetve más bemutató alapjaként felhasználhatjuk. A bemutatók mentéséhez használjuk a Szokásos eszköztár Mentés (Save) gombját vagy a Fájl menü Mentés parancsát (File > Save). A Ctrl + S gombkombinációval is mentést tudunk kezdeményezni. Ha a Mentés gombbal egy korábban már elmentett bemutató mentését kezdeményezzük, akkor az új változat automatikusan felülírja a bemutató korábbi példányát. Ha egy újonnan létrehozott bemutató mentését kezdeményezzük, akkor a megjelenő Mentés másként párbeszéd panelen meg kell határoznunk, hogy a bemutatót milyen néven, és melyik mappába mentjük. A Fájl (File) menü Mentés másként (Save As) parancsának használatakor minden esetben lehetőségünk van a mentésre szánt bemutató nevét, valamint a célmappát megváltoztatni. Ebben az esetben a bemutató előző példánya a korábbi néven és helyen változatlanul megmarad. A Mentés másként panelen először határozzuk meg a célmappát Hely (Save in), majd a Fájlnév (File name) rovatban adjuk meg a bemutató nevét. A művelet befejezéséhez kattintsunk a Mentés (Save) gombra. A mentés másként ablakban a Fájltípus (File name) legördülő menüben kiválaszthatjuk a menteni kívánt dokumentum típusát. Legfontosabb típusok:
A bemutatókkal végzett munka közben, a véletlen adatvesztés elkerülése érdekében, időszakonkénti automatikus mentést is beállíthatunk az Eszközök menü Mentés fülén Az automatikus helyreállítás adatainak mentése ponton. A szöveg melletti mezőben be tudjuk állítani az automatikus mentés gyakoriságát (Tools > Options > Save > Save Autorecover info every minutes). A Mentés másként panel
A
bemutató megnyitása
Egy korábban létrehozott bemutató megnyitásához a Szokásos eszköztár Megnyitás (Open) gombját vagy a Fájl menü Megnyitás parancsát használhatjuk. A Ctrl + O gombkombinációbal tudunk bemutatót megnyitni. A
bemutató bezárása
Ha befejeztük a munkát, bezárhatjuk a bemutatót a Fájl menü Bezárás parancsával (File > Exit) vagy a bemutató ablakának bezárás gombjával. Amennyiben a bemutató még nem mentett módosításokat tartalmaz, a PowerPoint felkínálja a mentés lehetőségét. Ha az Igen gombra kattintunk, a PowerPoint a Mentés parancs segítségével elmenti, majd bezárja a bemutatót (Do you want to save the changes you made to Presentation). A bezárás előtt megjelenő ablak (ha a bemutató tartalmaz nem elmentett részeket)
Ha a bemutató korábban még nem volt elmentve, vagy a bemutatót csak olvasásra nyitottuk meg, a Mentés másként párbeszéd panel jelenik meg. A Nem gombra kattintva a PowerPoint bezárja a bemutatót, de nem menti el a módosításokat. Ha a bemutatót sem bezárni, sem elmenteni nem szeretnénk, használjuk a Mégse (Cancel) gombot. Oldaljellemzők A dia, illetve a jegyzet oldalbeállításait a Fájl menü Oldalbeállítás menüpontjánál tudjuk megadni (File > Page Setup). Az Oldalméret (Slide sizes for) résznél tudjuk kiválasztani a kimeneti formátumot (képernyő, 35 mm-es dia, különböző méretű oldalak). Tájolás (Orientation) résznél tudunk a diáknak és a jegyzeteknek Álló (Portrait) vagy Fekvő (Landscape) megjelenítést kölcsönözni. Nézetválasztás A PowerPoint különféle nézeteinek használata fontos szerepet játszik bemutatóink elkészítésében. Attól függően, hogy melyik munkaterületen kívánunk dolgozni, választhatunk az egyes nézetek közül.
A Normál nézet
A Normál nézet, amelybe a Normál megjelenítés (Normal View) nézetválasztó gomb vagy a Nézet menü Normál parancsával (View > Normal) válthatunk át, három ablaktáblát tartalmaz: a Vázlat, a Dia és a Jegyzet ablaktáblákat. A munkaablak itt is be- vagy kikapcsolható a Nézet menü Munkaablak parancsával (View > Toolbars > Task Pane). A bekapcsolása után kiválaszthatjuk, hogy milyen parancsokat tartalmazzon ez a munkaablak. Az előadás elkészítése ebben a nézetben a legegyszerűbb, mert egyetlen képernyőn áttekinthetjük az anyag elkészítéséhez szükséges információkat. A bal oldali, Vázlat (Outline) ablaktáblán a bemutató szövege látható, képek nélkül. Így könnyen áttekinthetjük a bemutató szerkezetét, és egyszerűbben elvégezhetjük a szöveges változtatásokat. A Vázlat ablaktáblát a felül látható Diák (Slides) fülre kattintva átalakíthatjuk úgy, hogy a bal oldalon az előadások kicsinyített diaképei jelenjenek meg. A jobb oldali Dia ablaktáblán formázhatjuk és elrendezhetjük az egyes diák tartalmát. A diák között a gördítősáv segítségével válthatunk. Az alsó, Jegyzet (Notes) ablaktáblán az aktuális képkockához kapcsolódó megjegyzéseinket írhatjuk le. Az ablaktáblák méretét a szegélyek húzásával tetszőlegesen megváltoztathatjuk.
Diarendező nézet
Diarendező nézetre a Diarendező (Slide Sorter View) nézetválasztó gomb vagy a Nézet menü Diarendező parancsa segítségével válthatunk át (View > Slide Sorter). A Diarendező nézetben, a diák nagyításától függően, az előadás összes képkockája egyszerre látható. Ebben a nézetben megváltoztathatjuk a képkockák sorrendjét, lemásolhatjuk, törölhetjük azokat, illetve a vetítésnél alkalmazott áttűnéseket és animációs hatásokat állíthatunk be hozzájuk.
Diavetítés nézet
A Diavetítés (Slide Show) nézetet az előadás ellenőrzésekor vagy a bemutatásakor használjuk. Diavetítés nézetbe a Nézet menü Diavetítés parancsának segítségével (View > Slide Show) vagy a Diavetítés nézetválasztó gombbal válthatunk át. Ekkor a képkockák a teljes képernyőt kitöltő méretben jelennek meg. Legegyszerűbben azonban az F5 gombbal tudunk erre a nézetre váltani. A nézetválasztó gombbal az aktuális diától indítjuk a vetítést (Shift + F5), a Diavetítés paranccsal pedig az első képkockától indul a vetítés (F5)
Új dia létrehozása
Új képkocka létrehozásához használjuk a Formázás eszköztár Új dia gombját, a CTRL+M billentyűkombinációt vagy a Beszúrás menü Új dia (Insert > New Slide) parancsát. Ekkor (alaphelyzetben) automatikusan megjelenik a Dia elrendezése (Slide Layout) munkaablak, ahol kiválaszthatjuk a kívánt elrendezést a programba beépített lehetőségek közül. Az elrendezések között megkülönböztetünk felsorolásokat, diagramot, objektumokat, ábrát, klipet tartalmazó diákat és ezek különböző változatait. Az új dia mindig az aktuális dia után szúródik be, és azonnal felveszi az előadás alapjául szolgáló sablon formátumait. A PowerPoint a választott elrendezéstől függően létrehozza a helyőrzőket a dia egyes elemei (pl. szövegek, képek, táblázatok) számára. Szöveg begépeléséhez kattintsunk egyet a szöveges helyőrzők területére. Dia törlése Egy képkocka eltávolításához adjuk ki a Szerkesztés menü Dia törlése parancsát (Edit > Delete Slide) vagy a Vázlat, illetve a Dia ablaktáblában a jobb egérgombbal megjelenített helyi menü Dia törlése parancsát. A harmadik lehetőség: a dia kijelölése után a Delete nyomógomb lenyomásával törlünk. Eszköztárak megjelenítése és eltűntetése Az eszköztárakat a Nézet menü Eszköztárak almenü parancsaival jeleníthetjük meg vagy rejthetjük el (View > Toolbars). Az eszköztárak parancsokat tartalmazó panelek, amelyek egy megadott csoportra vonatkoznak (Kép, Rajzolás, WordArt, stb.). A bezárás előtt megjelenő ablak (ha a bemutató tartalmaz nem elmentett részeket)
FELADATOK 1. Hozzunk létre egy új bemutatót 2. Mentsük el a létrehezott bemutatót 3. Nyissuk meg az elmentett bemutatót 4. Mentsünk el egy tetszőleges bemutatót bemutó (ppt), vetítés (pps), weblapként (htm) és kép (jpg) formájában 5. Változtassunk nézetet
|